chrome 滑动截图(谷歌浏览器截取整个滚动页面)
硬件: Windows系统 版本: 423.7.6250.537 大小: 45.38MB 语言: 简体中文 评分: 发布: 2024-07-27 更新: 2024-10-13 厂商: 谷歌信息技术
硬件:Windows系统 版本:423.7.6250.537 大小:45.38MB 厂商: 谷歌信息技术 发布:2024-07-27 更新:2024-10-13
硬件:Windows系统 版本:423.7.6250.537 大小:45.38MB 厂商:谷歌信息技术 发布:2024-07-27 更新:2024-10-13
跳转至官网
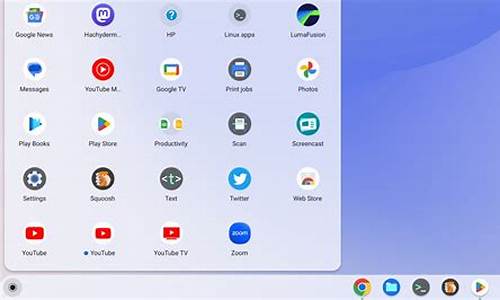
Chrome浏览器是一款非常流行的网络浏览器,它具有很多实用的功能,其中之一就是滑动截图。通过使用Chrome浏览器的滑动截图功能,您可以轻松地捕捉网页上的重要信息或截图保存。以下是一些关于如何在Chrome浏览器中进行滑动截图的详细步骤。
1. 您需要在Chrome浏览器中打开您想要截图的网页。在页面上找到需要截图的内容后,单击该内容即可选中。
2. 在选中的内容上方或下方,单击鼠标右键,然后选择“全屏”选项。这将使您的Chrome浏览器进入全屏模式。
3. 在全屏模式下,单击浏览器顶部的菜单按钮(通常是一个三个点的图标)。在弹出的菜单中,选择“更多工具”>“开发者工具”。
4. 在开发者工具窗口中,找到左侧的“控制台”选项卡。在该选项卡下方,您将看到一个名为“屏幕录制”的图标。单击该图标即可开始录制屏幕。
5. 在录制屏幕之前,您可以设置一些选项,例如是否录制声音、是否显示鼠标等。根据您的需求进行设置即可。
6. 当您准备好开始录制屏幕时,单击“屏幕录制”图标旁边的红色圆形按钮即可开始录制。在录制过程中,您可以使用鼠标或触摸板进行操作,以捕捉所需的内容。
7. 当您完成录制后,单击红色圆形按钮即可停止录制。此时,您可以在开发者工具窗口中的“控制台”选项卡中找到刚刚录制的屏幕截图。您可以将该截图复制到剪贴板或保存为文件。
需要注意的是,Chrome浏览器的滑动截图功能可能与其他浏览器有所不同。如果您遇到任何问题或困难,请参考Chrome浏览器的官方文档或社区论坛寻求帮助。
通过使用Chrome浏览器的滑动截图功能,您可以轻松地捕捉网页上的重要信息或截图保存。这种方法简单易用,适用于各种场景和需求。如果您有任何疑问或问题,请随时咨询相关技术支持人员或社区论坛。






